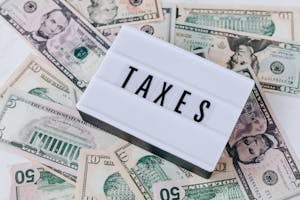Mastering Notion for Project Management
A Step-by-Step Guide to Boosting Team Productivity
Managing projects efficiently can be a challenging task, especially when teams are dispersed across different locations. This is where Notion for project management comes into play. Notion has rapidly become one of the most versatile tools for managing projects, offering a flexible and intuitive interface that adapts to the specific needs of any team. Whether you are leading a small team or overseeing a large-scale project, mastering Notion can significantly boost your team’s productivity.
In this comprehensive guide, we will delve into how to configure Notion for project management, exploring everything from creating dashboards and timelines to utilizing templates that streamline task tracking and deadline management. By the end of this article, you’ll have a clear understanding of how to harness Notion’s full potential to keep your projects on track and your team aligned.
But before we dive into the practical steps, it’s important to understand why Notion for project management has become a go-to solution for teams worldwide. Notion’s strength lies in its ability to combine a wide range of functions—note-taking, database management, task tracking, and more—into a single platform. This all-in-one approach eliminates the need for juggling multiple tools, allowing teams to focus more on productivity and less on navigating between different apps.
Why Choose Notion for Project Management?
Flexibility and Customization
One of the standout features of Notion for project management is its flexibility. Unlike other project management tools that offer rigid frameworks, Notion allows you to customize your workspace to fit your exact needs. Whether you prefer a simple to-do list or a complex database with interlinked pages, Notion can accommodate your workflow. This flexibility means that Notion is suitable for a variety of project management styles, from Agile and Scrum to Kanban and Waterfall.
All-in-One Workspace
Notion’s ability to serve as an all-in-one workspace is another reason why it’s an ideal choice for managing projects. In Notion, you can create and organize tasks, documents, databases, and calendars all within one platform. This eliminates the need to switch between multiple apps, which can save time and reduce the risk of information being lost or overlooked.
Collaboration and Transparency
Collaboration is key in any project, and Notion excels in facilitating team communication. Notion’s collaborative features, such as shared workspaces and real-time updates, ensure that everyone on the team is on the same page. This transparency helps prevent misunderstandings and ensures that all team members are aware of the project’s progress and deadlines.
Getting Started with Notion for Project Management
Setting Up Your Workspace
The first step in using Notion for project management is setting up your workspace. Notion’s interface is highly customizable, allowing you to tailor your workspace to suit your team’s specific needs. Start by creating a new workspace and inviting your team members to join. You can then organize the workspace into different sections, such as projects, tasks, meetings, and resources.
To set up your workspace:
- Create a new workspace: Go to Notion’s dashboard and select “Create a new workspace.” Name the workspace according to your team or project.
- Invite team members: Use the “Invite” option to add team members to the workspace. You can assign different roles, such as admin, editor, or viewer, depending on each member’s responsibilities.
- Organize sections: Use pages and subpages to organize your workspace. For example, you might create a main page for a specific project and then subpages for tasks, timelines, and resources.
Building Dashboards for Project Overview
Dashboards are a powerful feature in Notion for project management that provide a bird’s-eye view of your project. A well-designed dashboard can help you monitor key metrics, track progress, and quickly access important information.
To build an effective dashboard:
- Use the database block: Notion’s database block allows you to create custom tables, lists, and galleries that can be filtered and sorted according to your needs. You can use databases to track tasks, monitor deadlines, and manage resources.
- Integrate calendars and timelines: Add calendar and timeline views to your dashboard to keep track of important dates and milestones. This helps ensure that all team members are aware of upcoming deadlines and can plan their work accordingly.
- Add widgets and links: Enhance your dashboard by adding widgets, such as progress bars or charts, and links to important documents or resources. This can make your dashboard more interactive and user-friendly.

Using Templates to Streamline Workflows
Notion offers a wide range of templates that can be customized to fit your project management needs. These templates can save time by providing pre-built structures that you can easily adapt to your workflow.
Some popular templates for Notion for project management include:
- Project Tracker: This template allows you to track the status of different tasks, assign them to team members, and set due dates. It’s a great way to keep everyone on the same page and ensure that nothing falls through the cracks.
- Meeting Notes: Use this template to document meeting agendas, notes, and action items. You can link these notes to specific projects or tasks, ensuring that all relevant information is easily accessible.
- Content Calendar: If your team works on content creation, this template can help you plan and schedule content across different platforms. You can track the progress of each piece of content, assign tasks to team members, and set publication dates.
Advanced Features of Notion for Project Management
Integrating Notion with Other Tools
While Notion is a powerful tool on its own, it can be even more effective when integrated with other apps and services. Notion offers integrations with a variety of tools, such as Slack, Google Drive, and Trello, allowing you to streamline your workflow and keep everything connected.
For example:
- Slack Integration: Integrate Notion with Slack to receive updates and notifications directly in your Slack channels. This ensures that your team stays informed without having to constantly check Notion for updates.
- Google Drive Integration: Use the Google Drive integration to embed files and folders directly into your Notion pages. This is particularly useful for teams that rely on Google Docs, Sheets, or Slides for collaboration.
- Trello Integration: If your team uses Trello for task management, you can embed Trello boards into Notion pages, allowing you to view and manage tasks without leaving Notion.
For more information on how to set up integrations, check out Notion’s integration guide.
Customizing Task Management Systems
Notion’s task management capabilities are incredibly flexible, allowing you to create custom task management systems that fit your team’s workflow. Whether you prefer a simple to-do list or a more complex Kanban board, Notion can accommodate your needs.
To customize your task management system:
- Choose a task management style: Decide whether you want to use a list, table, or board view for your tasks. Each style has its advantages, so choose the one that best fits your team’s workflow.
- Create task properties: Use Notion’s database features to add properties to your tasks, such as due dates, priority levels, and assigned team members. You can also create custom properties, such as task categories or dependencies.
- Set up filters and views: Notion allows you to create different views of your tasks based on specific criteria. For example, you can create a view that only shows tasks due this week or a view that groups tasks by priority.
Automating Workflows with Notion
Automation is a powerful way to increase efficiency and reduce manual work in Notion for project management. While Notion doesn’t offer native automation features, you can use tools like Zapier or Make to automate tasks within Notion.
Examples of automation include:
- Automating task creation: Use Zapier to automatically create tasks in Notion when certain events occur, such as receiving an email or completing a form.
- Syncing calendars: Automate the syncing of deadlines and events between Notion and your Google Calendar to ensure that your schedules are always up to date.
- Updating project statuses: Set up automations that update the status of a project or task when specific conditions are met, such as when all sub-tasks are completed.
For more ideas on how to automate your Notion workflows, explore this automation guide.
Maximizing Team Collaboration with Notion
Real-Time Collaboration and Communication
One of the most significant benefits of using Notion for project management is the ability to collaborate in real time. Notion’s real-time collaboration features allow team members to work together on the same page, make edits, leave comments, and see updates instantly.
To maximize collaboration:
- Use comments and mentions: Encourage team members to use the commenting feature to ask questions, provide feedback, or flag issues. Use @mentions to notify specific team members about important updates or tasks.
- Share pages and databases: Share specific pages or databases with team members who need access. You can control permissions to ensure that only the relevant people can edit or view the content.
- Create a team knowledge base: Use Notion to create a centralized knowledge base where your team can store important documents, guidelines, and resources. This ensures that everyone has access to the information they need to perform their tasks effectively.
Tracking Progress and Meeting Deadlines
Staying on top of deadlines is crucial in project management, and Notion for project management offers several tools to help you track progress and ensure that deadlines are met.
To effectively track progress:
- Set up progress bars: Use progress bars in your Notion pages to visually track the completion of tasks and projects. This provides a quick and easy way to see how much work has been completed and what’s still left to do.
- Monitor timelines: Use Notion’s timeline view to map out the schedule of your project and track key milestones. This helps ensure that your team stays on track and meets all critical deadlines.
- Review progress regularly: Hold regular check-ins with your team to review the progress of ongoing tasks and projects. Use Notion’s shared workspaces to conduct these reviews, making it easy for everyone to see updates and contribute to discussions.
Unlocking the Full Potential of Notion for Project Management
Notion for project management is a game-changer for teams looking to streamline their workflows and boost productivity. By taking full advantage of Notion’s customizable workspaces, templates, and collaboration tools, you can create a project management system that perfectly fits your team’s needs.
Whether you’re managing a small project or overseeing a complex, multi-team initiative, Notion’s flexibility and powerful features make it an ideal choice. With the right setup, you can ensure that your team stays organized, meets deadlines, and achieves your project goals efficiently.
As you continue to explore Notion for project management, don’t hesitate to experiment with different setups and integrations. The more you tailor Notion to your workflow, the more you’ll unlock its potential to boost your team’s productivity.